How to setup and use Google Authenticator App in your Mobile
By Prempal Singh
Many of you have heard about such a thing as two-factor (two-step) authentication and even use it, so in this tutorial you can learn that how to setup and use Google Authenticator App in your mobile. Since it helps to significantly increase the security of your accounts and makes it difficult for attackers to access your data.
At the moment, the two-factor ( 2FA ) is implemented, in most cases, by confirming the action performed (entry, payment, etc.) using a code that is sent as an SMS message (after entering the password).
Unfortunately, this method, in spite of all its power, is increasingly recognized as safe by the guards not the most .. safe (because SMS can be intercepted and everything else is different), so we will talk with you about a somewhat alternative method based on use 2FA applications (in this case we will discuss Google Authenticator ).
Let’s get started.
- 1. Open Google in your web browser and login your account with your email id and password.
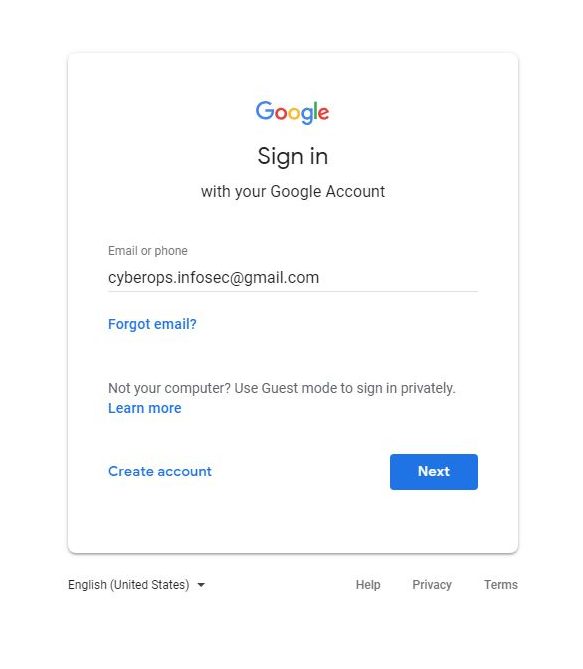
- 2. Once you have login your account, go to Google Account.
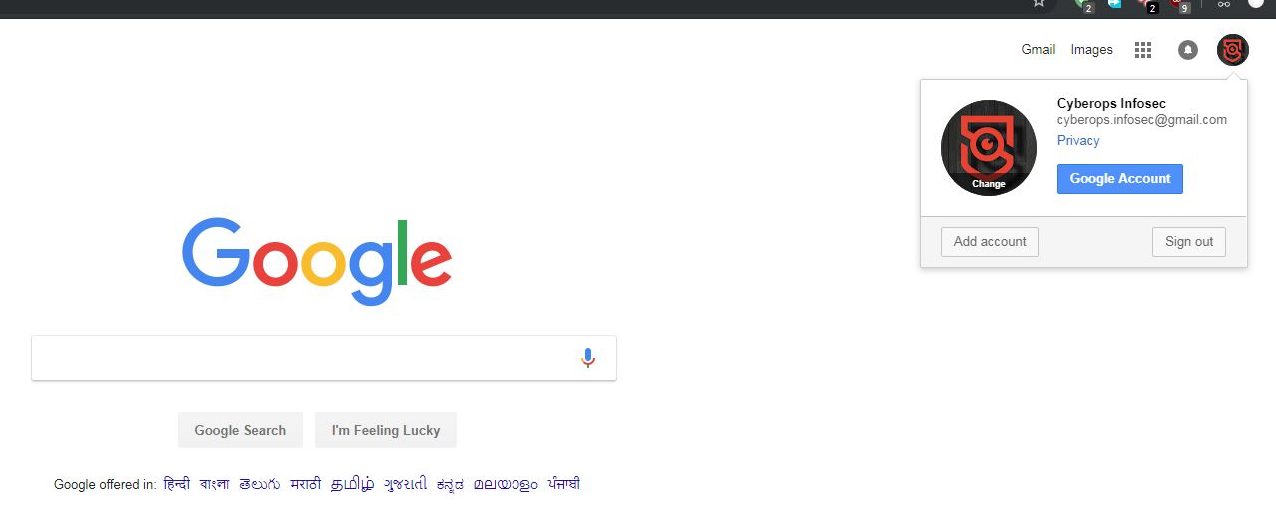
3. Click on Signing into Google.
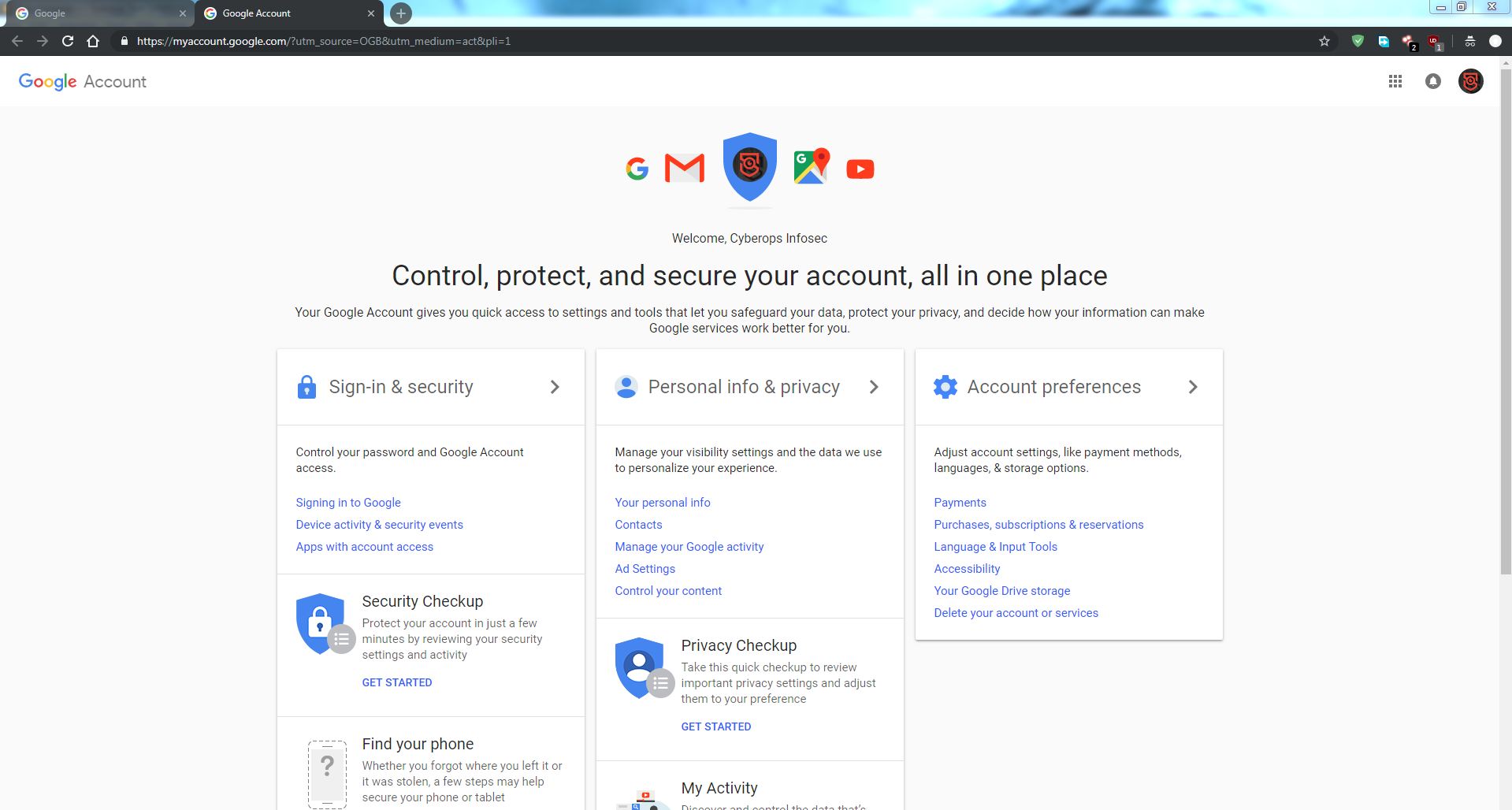
- 4. Click on 2-Step Verification
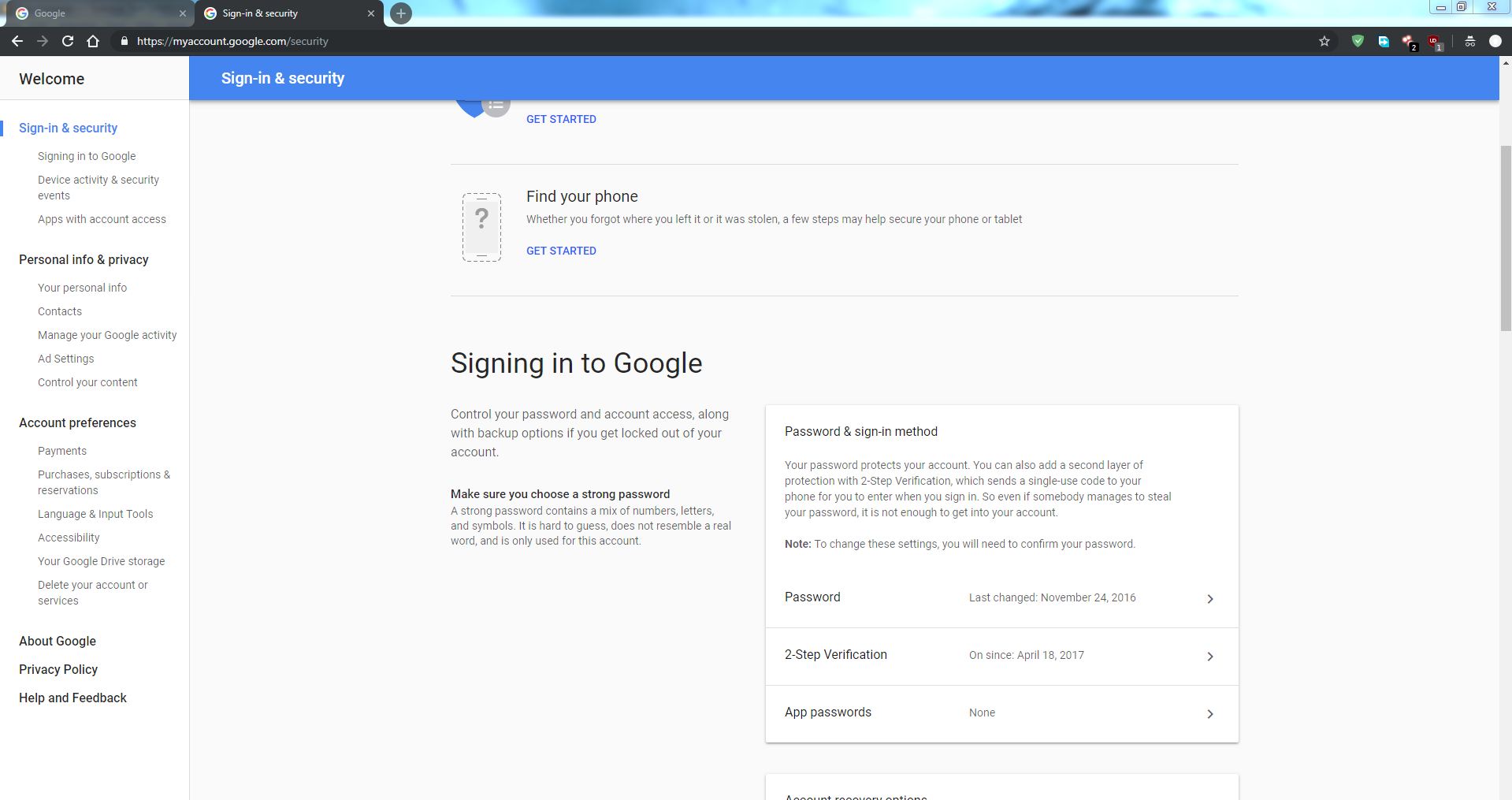
- 5. Look for Authenticator App and click on it.
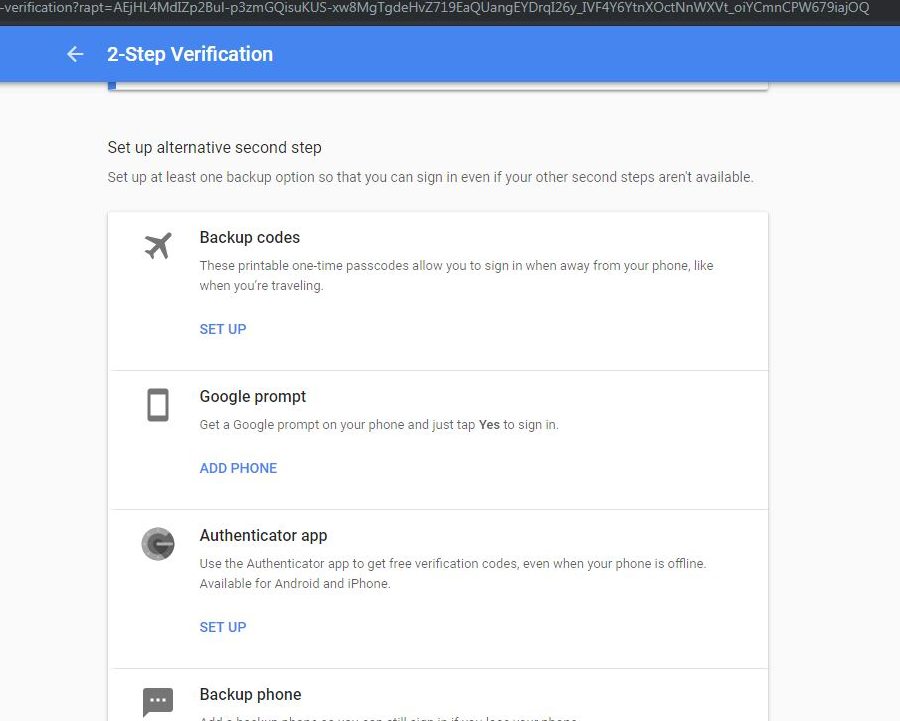
- 6. Choose Android and iOS as per your device.
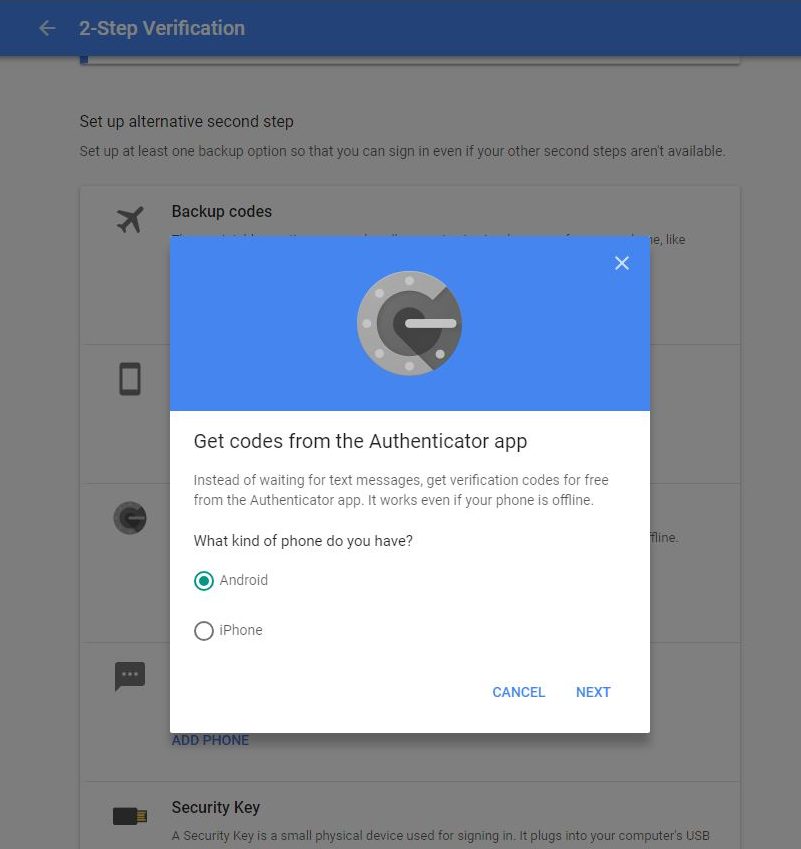
- 7. Install Authenticator App from Play Store and open it.
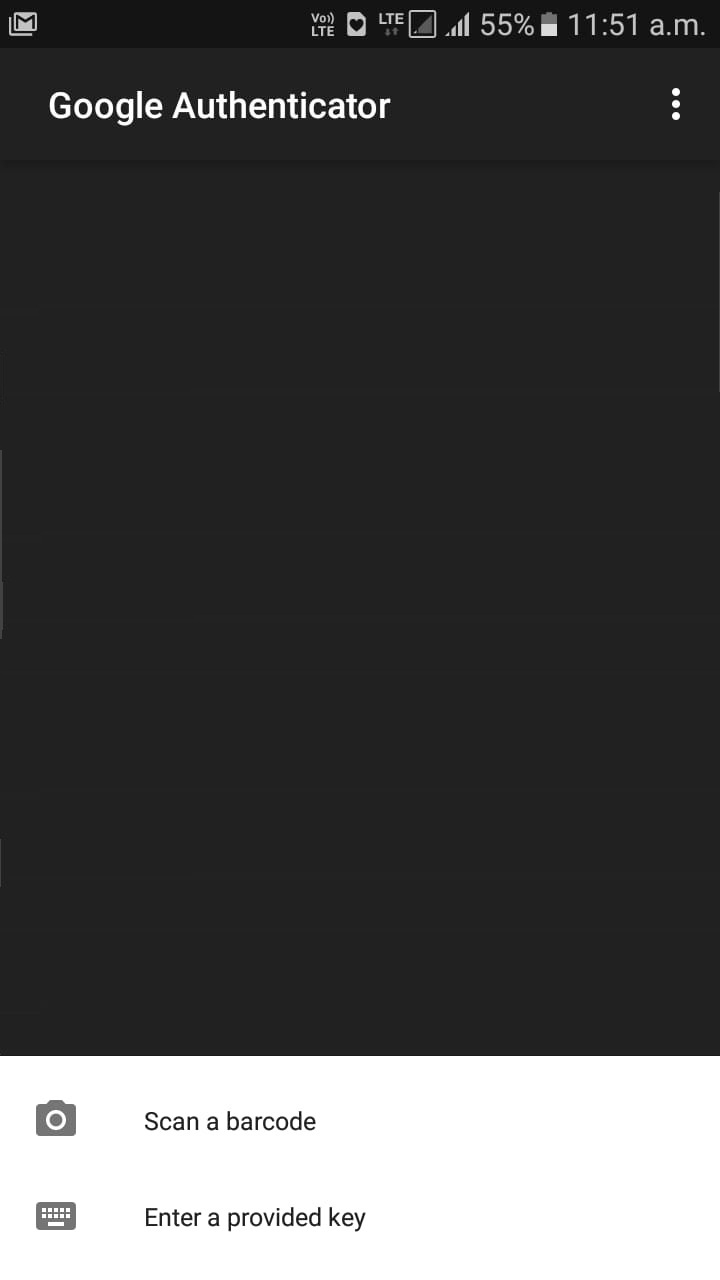
- 8. Scan the QR code generated on the web browser from your mobile.
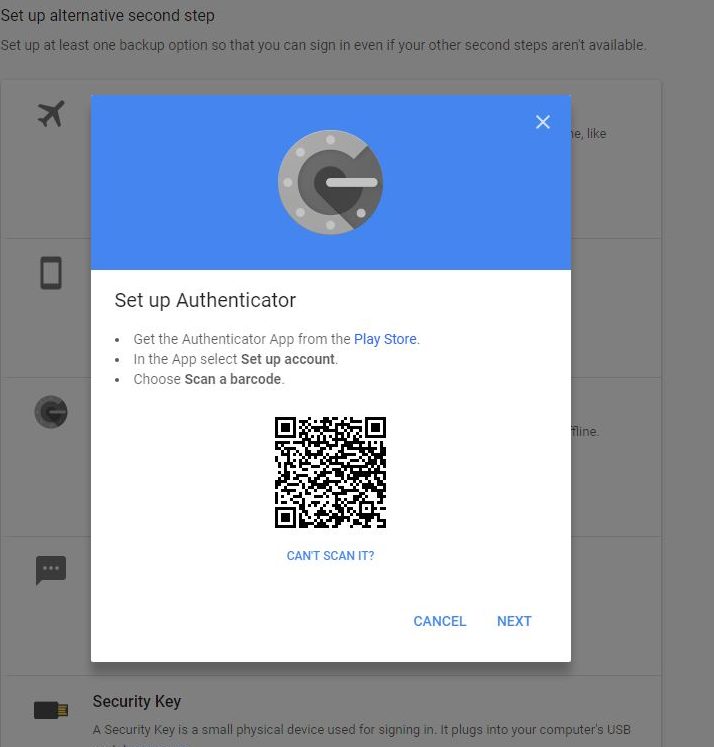
- 9. Enter the code you received for authorisation.
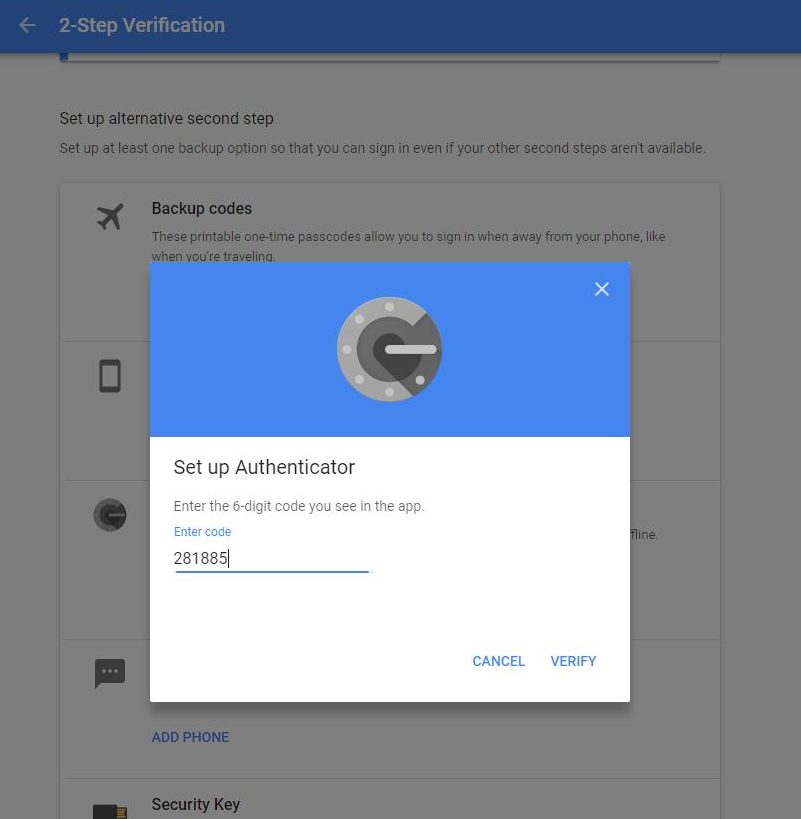
- 10. Try logging in your account again. You will see as you enter your correct email id and password, Google will ask for Authenticator App code.
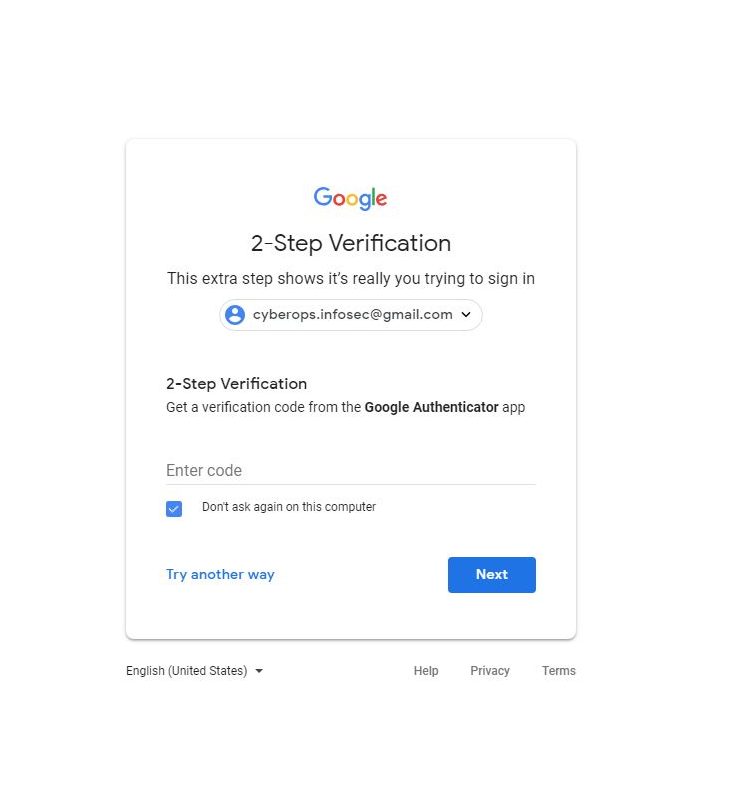
11. Open the Authenticator App and enter the OTP for the account.
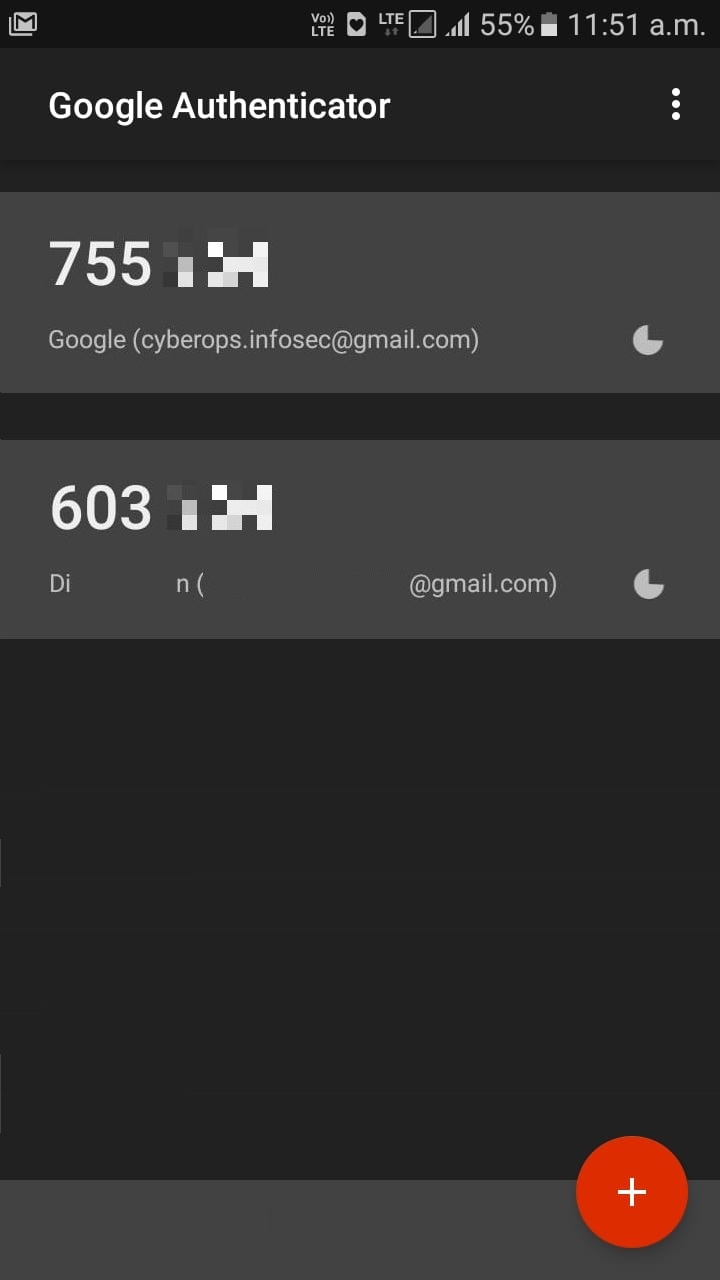
Great! Now you are all set to use Authenticator App click the Secret
